Health notifications
Back to home
On this page
Upsun can notify you when various events happen on your project, in any environment. At this time the only notification provided is a low disk space warning, but others may be added in the future.
To add or modify an integration for a project, you need to be a project admin.
Default low-disk email notifications 
When you create a new project, Upsun creates a default low-disk email notification for all project admins.
Available notifications 
Low-disk warning 
Upsun monitors disk space usage on all applications and services in your cluster.
- When available disk space drops below 20% or 4 GB, whichever is smaller, a warning notification is generated.
- When available disk space drops below 10% or 2 GB, whichever is smaller, a critical notification is generated.
- When available disk space returns above 20% or 4 GB, whichever is smaller, an all-clear notification is generated.
Notifications are generated every 5 minutes, so there may be a brief delay between when the threshold is crossed and when the notification is triggered.
Configuring notifications 
Health notifications can be set up via the Upsun CLI, through a number of different channels.
Email notifications 
A notification can trigger an email to be sent, from an address of your choosing to one or more addresses of your choosing.
You can view an email notification by running upsun integration:get.
upsun integration:get
+--------------+---------------+
| Property | Value |
+--------------+---------------+
| id | abcdefghijklm |
| type | health.email |
| role | |
| from_address | |
| recipients | - '#admins' |
+--------------+---------------+To edit the recipients that receive the default email notification, use the integration:update command.
upsun integration:update abcdefghijklm --recipients you@example.comThe recipients field may be any valid email address, or one of the following special values.
#adminsmaps to all project admins and up.#viewersmaps to everyone with access to the project.
To add a new email notification, register a health.email integration as follows:
upsun integration:add --type health.email --recipients them@example.com --recipients others@example.comYou must specify one or more recipients, each as its own switch.
The default from-address points to the “Upsun Bot”.
You can also configure a custom --from-address. The --from-address is whatever address you want the email to appear to be from. It is completely fine to use the same email address for both from-address and recipients. Note that depending on the configuration of the recipient mail server (including SPF and DKIM DNS entries) when using a custom from-address, the email can be marked as spam or lost.
Slack notifications 
A notification can trigger a message to be posted to a Slack channel via a Slack app.
1. Optional: Create a Slack app 
Note
If you are already have a Slack app, you can jump to enabling notifications.
- Open the Slack API website and go to Your apps.
- Click Create an App.
- Choose if you want to build your app from scratch, or via an app manifest.
- Give your app a name.
- Select a workspace to install your app in.
Note
If you are not an admin of the selected workspace, request approval to install your app there.
- Click Create App.
2. Enable notifications 
-
Open the Slack API website and go to Your apps.
-
Go to Features > OAuth & Permissions in the sidebar.
-
Scroll down to the Scopes area and select User Token Scopes.
-
Click Add an OAuth Scope to add the
chat:writescope.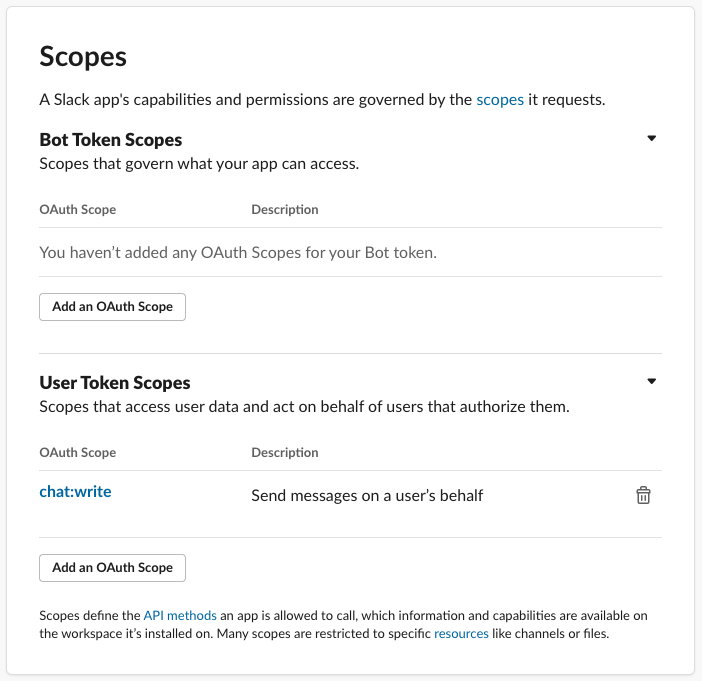
-
Go to Settings > Install app in the sidebar.
Note
If you are not an admin of the workspace, you need to provide a link to install the app into the workspace and onto a channel.
Once the app is approved and installed, a User OAuth Token is provided in your app settings. Copy the token, and use it in the next step.
-
Using the User OAuth Token, run the following command:
upsun integration:add --type health.slack --token USER_OAUTH_TOKEN --channel CHANNEL_NAME --project PROJECT_IDFor example, if you want your Slack app to post messages in the
project-notificationschannel, write the channel name in the command as you would reference it within Slack:upsun integration:add --type health.slack ... --channel '#project-notifications' ... -
When the integration is successfully configured, Upsun then sends an initial message to the channel.
Bot users v. Slack apps
Previously, Upsun allowed for the configuration of health notifications sent to Slack via bot users and their associated API tokens. As of June 2024, Slack has deprecated bot users, and integrations must be configured using Slack apps as described above.
If you already have defined an integration using a bot user API token, it will continue to work properly, though you should consider upgrading your processes to the above settings to avoid any future retirement.
PagerDuty notifications 
A notification can trigger a message to be sent via PagerDuty, if you are using that service. First, create a new PagerDuty “integration” that uses the Events API v2. Copy the “Integration Key” as known as the “routing key” for the integration.
Now register a health.pagerduty integration as follows:
upsun integration:add --type health.pagerduty --routing-key YOUR_ROUTING_KEYAny notification will now trigger an alert in PagerDuty.
Validate the integration 
You can then verify that your integration is functioning properly using the CLI command
upsun integration:validate